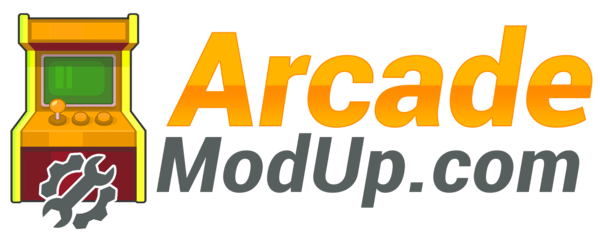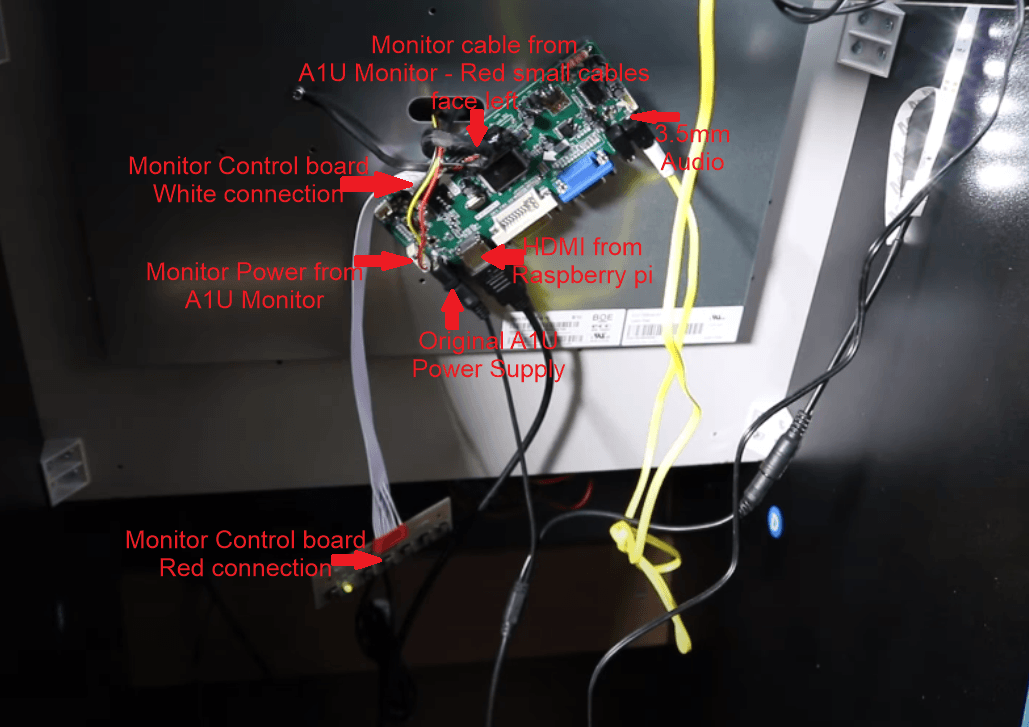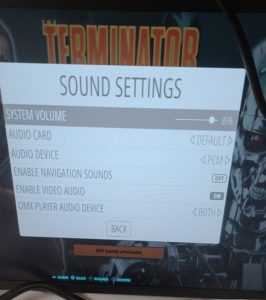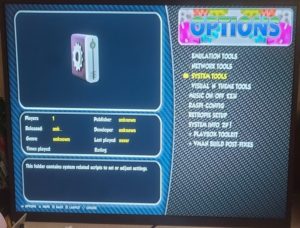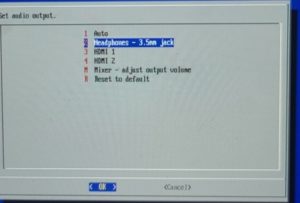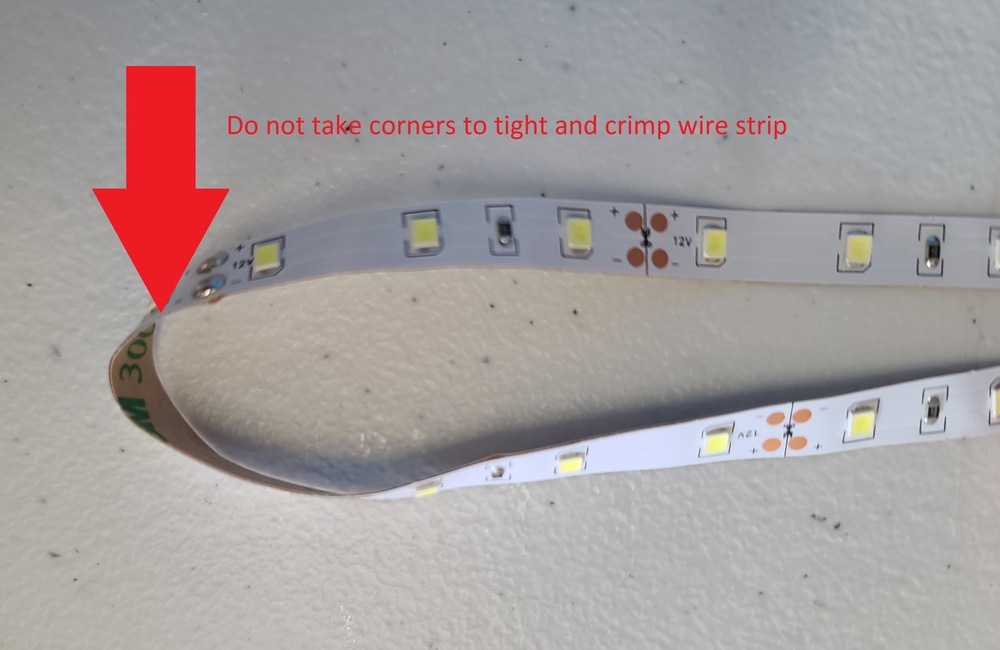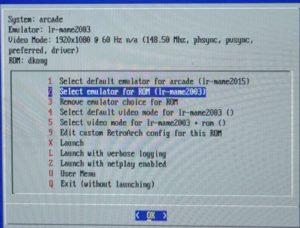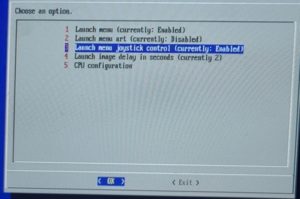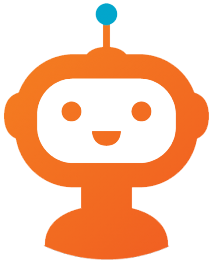
Thank you for contacting ArcadeModUp.com. This instant response below will resolve 90% of all questions.
If you have a sales question or something else you need assistance with outside of what is below please respond to the ticket from your email that brought you to this page and a customer service associate will get back with you shortly.
Here are our FAQ for ArcadeModUp Mod Kits. Please find your question below along with the guide or troubleshooting information. 99% of the time you have a simple wiring issue.
FAQ Assistance Below
Click on your question below if available or at min watch the full install video for your cabinet. Marvel/TMNT for the Gen 3 and all others for the Gen1/2 video.
I have shipping damage or my order seems incorrect
We will work quickly to get these types of issues resolved. Please reply back to the support ticket in your email with a discription of the issue and attach any supporting pictures so we can provide the proper assistance.
I have no picture, rainbow, or a black screen
Ensure you are wired correctly and all connections are lined up properly and securely connected. We test every unit prior to shipment with the specific lcd controller in your pack so it was working before FedEx got it and 99% of the time it is a wiring issue or see “IMPORTANT” note below.
Video troubleshooting walk through, please review if you are having issues.
Picture of wiring
A test to run…
Plug your hdmi cable from the provided raspberry pi computer on the bottom of the mod kit panel into another tv or monitor. Power up the raspberry pi and see if you get picture. If so, then everything is working properly on the control panel and computer. Plug the hdmi cable back into the lcd converter. The lcd converter is either wired incorrectly, connections are not secured, it is not powered, or see below.
IMPORTANT:
Ensure the lcd converter is power up before you power up the raspberry pi. If the raspberry pi is powered first and does not see the lcd converter it
will not send signal.
Power issues – We have seen where the original arcade1up power supply does not work correctly often indicated by a blinking red light on the lcd controller. If you have tried everything above take the power supply from the amp or lighted marquee and plug it into the lcd controller instead of the original arcade1up power supply and test. If it comes on then you need to get another 12v 1 amp power supply and use it instead of your arcade1up original power supply.
Also DO NOT HAVE THE LCD CONTROLLER TOUCHING ANY OF THE METAL ON THE BACK OF THE MONITOR OR YOU WILL HAVE ISSUES. You can just let it hang loose if needed without issue.
Ensure you bypass any Y adapter for the marquee and plug the 12v power supply directly into the lcd converter when testing in case that is your issue.
All things audio. I do not have audio or can only hear audio in menus and not in game. How do I plug into the Arcade1up Speakers.
Ensure you have the 3.5mm audio cable securely (pushed in all the way) plugged into the “mp3” port on the amp and the far right plug on the lcd converter for raspberry pi 3b+ vertical builds or directly from the raspberry pi on raspberry pi 4 horizontal builds.
1. Ensure you are wired with the 3.5mm audio cable directly from the raspberry pi into the mp3 port on the amp.
If you have our jpanel with speaker kit then ensure the + on the speakers is going to the + on the amp and likewise for the – as polarity matters using provided speaker wire.
If you have our harness to tap into the speakers already on your Arcade1up Machine then ensure you wire like below.
R+ = White
R – = Black
L- = Green
L+ = Red
2. If you still do not have sound in game then you need to adjust the audio settings.
NOTE: The picture below is NOT where you adjust any settings for sound. If you did anything in this menu set it back exactly like the picture you see below.
You need to go into the options menu next to the playstation menu. This might look different depending on the theme that is currently enabled, but options will be next to playstation regardless.
Go into settings, then system tools
Then Audio Settings
Ensure “Headphones – 3.5mm jack” is selected by pressing A (lower middle player button), then push right on joystick to exit.
You are now wired correctly and have proper settings configured.
If you want to enable or disable background music while in menus then in the same options menu simply toggle the music on/off by selecting.
My marquee does not light up, lights up half way, or flickers
If your light does not work or is flickering then we need to check 2 things.
A. Take out the provided Y splitter and just plug the original Arcade1Up power supply directly into marquee light. If it lights properly, try the Y splitter in line again and ensure connections are tight.
B. Check the light strip connection to the 12v connector. Unplug the power from the led strip. Open the white connector and ensure the light strip is
fully seated properly where the silver connectors are in each connector circle on the strip. Close the white connector once seated fully.
If your marquee only lights half way then check that you have not crimped the strip when moving it at angles. Just do loose angles for the corners.
My marquee does not turn off when I shutdown machine
The marquee will be lit as long as there is power running to it. With our mod kits it will go off when you shut down the machine and turn off your power strip. You can also put a cheap inline 12v power switch if you want manual control over the marquee being lit like this one
Can I save games?
Yes below is shortcut guide in game. You will hold select or coin for each.
- Start + Select simultaneously: Quit game
- Select + right shoulder button (top right): Save state
- Select + left shoulder button (bottom right): Load state
- Select + right or left D-pad button: Change save state slot
- Select + X: View emulator configuration menu (top middle button)
- Select + B: Reset game (bottom middle button)
Why do not all of my ps1 game work?
In short, when the ps1 launched it only had a dpad, which is how the unit is setup. Later games added an analog stick along with the dpad. You have to ensure you are on the correct mode for the game. See video explanation
. We really only added ps1 for blitz and 4 player which is not available on
raspberry pi under mame, but put some more games on there since we had
space on the card
Daphne is not working (Dragon's Lair/Dragon's Lair 2/Space Ace)
It does work. Daphne uses a different usb port on the raspberry pi then mame. First it takes those games around 2 full min to boot.
2 player mod kits
will use PLAYER 2 as the player 1
4 player mod kits
will use PLAYER 3 as the player 1 (far left spot)
Coin and start work as expected. You will use “Y” or top left player button to exit the emulator. Be deliberate on your up/down/left/right movements on the joysticks as daphne will not read up/right at the same time properly vs just up or right.
A specific game is not working or on the machine, what can I do?
Individual Game Issue
If you have a few individual games that do not start or run properly you can change the emulator for that game. When the game is booting up press the “a” button (player 1 lower middle button) a few times and it will take you to a configuration screen.
Example loading screen (your will look different, but you will see the text “press A to enter configuration”
You will see the configuration screen below.
YOU DO NOT WANT TO CHANGE OPTION 1 AS THAT WILL CHANGE THE EMULATOR FOR ALL GAMES ON THAT SYSTEM.
You want option 2 to select emulator for that rom or game. Once you click it option 2 select an emulator that has lr at the front as they will ensure your controls are still setup. Test a few lr emulators from the provided list until the game acts as you expect. We default to lr-mame-2015 and in most cases some games like lr-mame-2010 or lr-mame-2003. For trackball games they have to be on lr-mame-2010 or lr-mame-2003 to function properly.
If you are still having issues then google the game name and the word retropie and they will tell you if the game is even supported on raspberry pi or if there are any known issues running it.
Do not change any console systems, this applies to mame games.
NOTE: If pressing the “A” button a few times while the launch screen is displayed still only takes you in the game then you need to enable the option to go into the configuration menu. In most cases we lock this down by default so kids or people who are playing your machine bashing buttons do not accidently land in the settings page or worse change you settings. You can enable the ability for this screen.
Go into options, next to playstation menu. Your screen may look different, but options will be in the same location.
Once in options go to system tools.
Then RunCommand settings
Then change option 1 and 3 to enabled then press right on your joystick and go to exit and press A.
Follow directions above and you can now access the configuration menu for roms and adjust accordingly. Once you adjust for the rom 1 time, then it will save going forward and you will be good.
Change Controls for a Specific Games
You can modify to check controls for a specific game. Once in the game you can hold down hotkey which on our mod kits will be player 1 coin button and then press “x” (player 1 top middle button). This will take you into retroarch which is where the controls are configured. Go to the controls section and you can change which buttons do which actions for each player. Once you have it setup as you see fit then “save game remap” which will save those controls for that game. You do not want to go into any other settings or save anything except “save game remap” as that could mess up all your settings for all other games.
Example https://youtu.be/sR2zySD_cNk?t=966
DO NOT PUT THE MICROSD CARD IN YOUR COMPUTER.
This is not how you access games. The card is formatted to linux so your PC or Mac will not be able to read the card and you can clear it empty.
Proper way to access roms (games) folder
You can go into settings wifi on your system and use a keyboard to connect to your network via whatever you password is on your router. Then open a folder on your pc (not the raspberry pi or the arcade) and type \\retropie This will give you access to the roms folder per game. Again, we have a
near complete set of working roms on the system so you have a better chance of messing things up then actually adding something that is not there.
Why no Dreamcast or N64?
Neither are fully supported on raspberry pi 3b+ and often a more headache to try and play vs what it is worth. Also the controllers were funky compared to arcade controls and do not translate well vs other systems like NES, SNES, Genesis, etc.
Update… On horizontal builds we now ship that raspberry pi 4 which does support Dreamcast and some N64 games.
What is the best way to power down my machine
It doesn't work
We cannot do much with this statement to help you for obvious reasons. Please follow our support videos at the top or the other bullets for direct
assistance. DO NOT MESS WITH THE WIRING OR SD CARD as you will only get further away from playing. In most cases it is a simple wiring or power
issue.